كيفية حل مشكلة البلوتوث لا يعمل على الهاتف
6 دقيقة read حلولًا فعّالة لمشكلة عدم عمل البلوتوث على الهاتف. يناقش المقال الأسباب المحتملة لهذه المشكلة مثل تعارض التطبيقات، تداخل الإشارات، والبطارية المنخفضة. كما يوضح كيفية تفعيل البلوتوث، إعادة تشغيل الهاتف، تحديث النظام والتطبيقات، وإعادة ضبط إعدادات الشبكة. بالإضافة إلى ذلك، يشرح كيفية فحص الأجهزة الملحقة وزيارة مركز الصيانة في حال استمرار المشكلة. January 23, 2025 15:19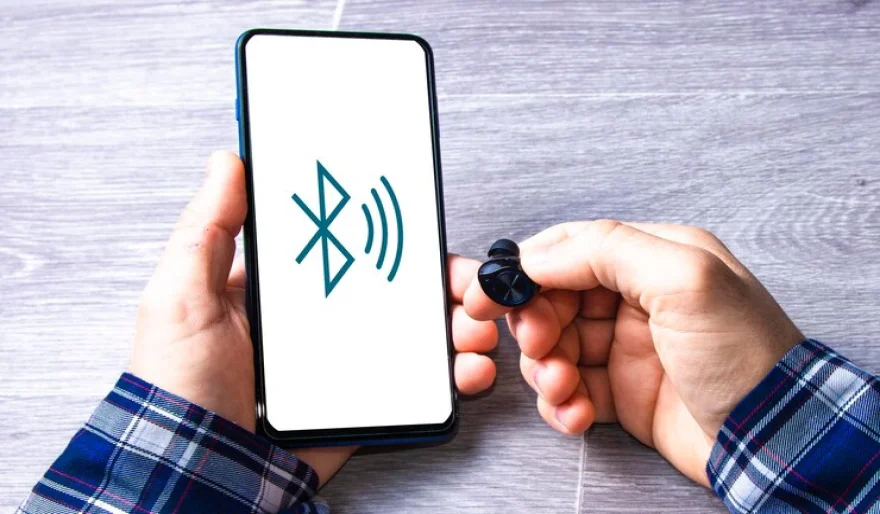
مشكلة توقف البلوتوث عن العمل على الهاتف هي من المشاكل الشائعة التي قد تواجه المستخدمين. قد تؤثر هذه المشكلة على القدرة على الاتصال بالأجهزة الأخرى مثل السماعات، الساعات الذكية، أو نقل الملفات بين الأجهزة. في هذا المقال، سوف نعرض أبرز الأسباب التي تؤدي إلى عدم عمل البلوتوث على الهاتف وكيفية حلها بطرق فعّالة.
أسباب مشكلة البلوتوث لا يعمل على الهاتف
- إعدادات البلوتوث غير مفعلة: قد يكون البلوتوث غير مفعل في إعدادات الهاتف.
- تعارض مع التطبيقات الأخرى: بعض التطبيقات قد تتسبب في تعارض مع البلوتوث وتمنع عمله بشكل صحيح.
- مشاكل في النظام: قد يكون هناك خطأ في النظام يمنع البلوتوث من العمل بشكل صحيح.
- البطارية المنخفضة: في بعض الهواتف، قد يؤدي انخفاض مستوى البطارية إلى تعطيل البلوتوث لتوفير الطاقة.
- أجهزة مدمجة أو ملحقة: بعض الأجهزة الملحقة قد تؤثر على أداء البلوتوث.
- تداخل إشارات: وجود العديد من الأجهزة التي تعمل بالبلوتوث في نفس المكان قد يتسبب في تداخل الإشارات مما يعيق الاتصال.
كيفية حل مشكلة البلوتوث لا يعمل على الهاتف
1. التحقق من إعدادات البلوتوث
أول خطوة يجب القيام بها هي التأكد من أن البلوتوث مفعل في إعدادات الهاتف.
- هواتف أندرويد: افتح "الإعدادات" ثم اختر "الاتصال" أو "الاتصالات"، ثم تأكد من أن البلوتوث مفعل.
- هواتف آيفون: افتح "الإعدادات" ثم اختر "البلوتوث"، وتأكد من تشغيله.
2. إعادة تشغيل الهاتف
في بعض الأحيان، قد يساعد إعادة تشغيل الهاتف في حل مشكلة البلوتوث، حيث يمكن أن تعيد هذه العملية تنشيط النظام وتحل أي مشاكل بسيطة قد تكون حدثت.
3. إيقاف البلوتوث وتشغيله مجددًا
- إيقاف تشغيل البلوتوث لمدة دقيقة ثم إعادة تشغيله قد يساعد في حل المشكلة.
- قم بإيقاف البلوتوث من إعدادات الهاتف، ثم انتظر قليلاً وأعد تشغيله.
4. التحقق من تداخل الإشارات
إذا كنت في مكان مزدحم بأجهزة بلوتوث أخرى، قد يكون هناك تداخل في الإشارات. حاول إيقاف تشغيل الأجهزة الأخرى المحيطة بك ثم حاول الاتصال بالجهاز المطلوب مجددًا.
5. إزالة الأجهزة المتصلة سابقًا
إذا كنت تواجه مشكلة في الاتصال مع جهاز معين، حاول حذف الجهاز من قائمة الأجهزة المتصلة في إعدادات البلوتوث، ثم أعد محاولة الاتصال مجددًا.
6. تحديث النظام والتطبيقات
أحيانًا يكون هناك مشكلة في النظام أو تطبيقات أخرى تتداخل مع البلوتوث. تأكد من أن هاتفك يعمل بأحدث إصدار من النظام وتحديث التطبيقات المثبتة على الهاتف.
- هواتف أندرويد: اذهب إلى "الإعدادات" > "النظام" > "تحديث النظام".
- هواتف آيفون: اذهب إلى "الإعدادات" > "عام" > "تحديث النظام".
7. إعادة ضبط إعدادات الشبكة
إذا لم تنجح الحلول السابقة، قد تحتاج إلى إعادة ضبط إعدادات الشبكة. ستؤدي هذه الخطوة إلى إعادة ضبط البلوتوث، الواي فاي، والبيانات الخلوية.
- هواتف أندرويد: اذهب إلى "الإعدادات" > "إدارة عامة" > "إعادة تعيين" > "إعادة ضبط إعدادات الشبكة".
- هواتف آيفون: اذهب إلى "الإعدادات" > "عام" > "إعادة تعيين" > "إعادة ضبط إعدادات الشبكة".
8. فحص الأجهزة الملحقة
في بعض الأحيان، قد تتداخل الأجهزة الملحقة مثل الساعات الذكية أو سماعات البلوتوث مع اتصال الهاتف. قم بفصل هذه الأجهزة والتحقق مما إذا كانت المشكلة قائمة.
9. زيارة مركز الصيانة
إذا استمرت المشكلة بعد تنفيذ الخطوات السابقة، قد يكون هناك خلل في مكونات البلوتوث أو مشكلة داخلية في الجهاز. في هذه الحالة، يُفضل زيارة مركز صيانة معتمد لفحص الهاتف وإصلاح المشكلة.
نصائح إضافية
- تأكد من عدم وجود تطبيقات تستهلك الكثير من موارد الجهاز قد تتسبب في تعطيل البلوتوث.
- إذا كنت تقوم بتوصيل أكثر من جهاز في نفس الوقت، تأكد من أن الأجهزة تدعم الاتصال المتعدد.
- حاول الاتصال بجهاز آخر باستخدام البلوتوث للتأكد من أن المشكلة ليست في الجهاز الذي تحاول الاتصال به.
User Comments (0)
تنزيل أشهر التطبيقات









